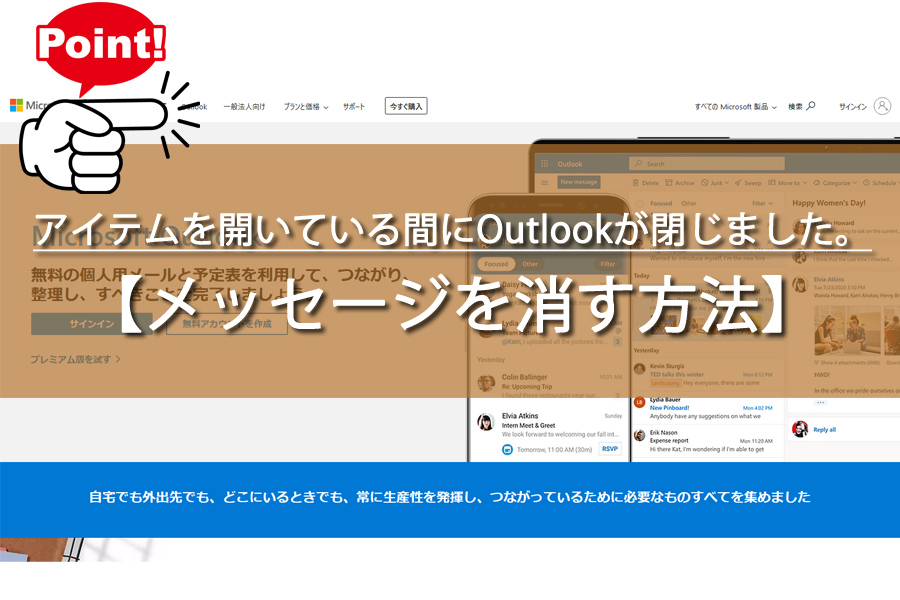Outlookを使ってたら「アイテムを開いている間にOutlookが閉じました。」と表示されるんだけど。
これってどう対処したらいいんだろ?

私も経験があるけど、同じエラーが出るので非常に面倒くさいわよね。
今回は、Outlookで「アイテムを開いている間にOutlookが閉じました。」と表示された時の対処法など紹介するわ!
Outlookで「アイテムを開いている間にOutlookが閉じました。」と表示された時、どうしても表示が消えずに困ったことがあります。
今回は、「アイテムを開いている間にOutlookが閉じました。」と表示された時の対処法などご紹介します!
「アイテムを開いている間にOutlookが閉じました。」と表示された時の対処法
Outlookの起動時に、毎回のように「アイテムを開いている間にOutlookが閉じました。前回のセッションからそれらのアイテムを再開しますか?」などのメッセージが出ると、大変邪魔に感じますよね。
こちらのメッセージが出た場合、「はい」をクリックするとと、以前開いていたと思われるウインドウが複数表示されてしまい、「いいえ」をクリックしたとしても改善されずに、困る方も多いでしょう。
では、どのように対処したらよいかと言えば、いくつか方法があるのでご紹介します。
対処法①Outlookオプションの起動時の設定
- メニューバーにある「ファイル」をクリックしましょう。
- 次に、「オプション」をクリックし、「Outlook のオプション」画面を開きます。
- 左側のメニューにある「全般」をクリックしましょう。
- 「起動時の設定」カテゴリが出るので「Outlook が開いた場合」のプルダウンメニューから「以前のアイテムを再度開かない」を選べばOKです。
起動時の設定が表示されている場合にしか使えない方法ですが、まずはこちらを試してみてください。
対処法②ローミングオプションをOFF
Outlookオプションに「起動時の設定」がない場合は、ローミングオプションをOFFにすると改善されることがあります。
- メニューバーにある「ファイル」をクリックしましょう。
- 次に、「オプション」をクリックし「Outlook のオプション」画面を開きます。
- 左側メニューの「全般」をクリック後、クラウドストレージの「オプションをOFF」にして、Outlookを再起動して完了です。
起動時の設定がない場合も多いみたいなので、ローミングオプションをOFFにすると改善されることもあります。
Outlookのバージョンによっても違うみたいですが、ぜひ表示が消えない時には試してみてください。
対処法③最新バージョンに更新
Outlookのバージョンを更新したら、症状が改善されたとのケースもあるので、ご紹介します。
- まず、Outlookを起動します。
- 次に、「ファイル」→「Officeアカウント」→「更新プログラム」→「今すぐ更新」を選びましょう。
- Outlookの更新が完了したら、設定を反映させるため、パソコンを再起動すればOKです。
対処法④セーフモードで立ち上げる
一時的なものではあるのですが、Outlookをセーフモードで立ち上げ、一度終了してから再度立ち上げると症状が一時的に改善されたとの声もあるようです。
- セーフモードを立ち上げるには、まず、キーボードの「Ctrl」キーを押しながら、Outlookを起動します。
- 「セーフモードで起動しますか?」と表示されるので「はい」をクリックしましょう。
- プロファイル名が表示されるので、複数ある時には、プルダウンメニューから、使用中のプロファイルを選んで「OK」をクリックします。
- 起動後に、一旦Outlookを閉じて、再度起動すればOKです。
こちらの方法は一時的なものなので、もししっかりと改善したいなら、上記の対処法の①~③を試してみてください。
「アイテムを開いている間にOutlookが閉じました。」は不具合? まとめ
それでは、Outlookで「アイテムを開いている間にOutlookが閉じました。」と表示された時の対処法などご紹介してみました。
多くの方が同じ悩みを抱えていらっしゃるみたいですが、マイクロソフトの不具合の可能性もあるので、現状では上記の対処法のどれかが使えると思います。
エラーが出たとしても慌てずに、まず上記の対処法を試してみて、改善策を探ってみてください。
最後までお読みいただきありがとうございました!