
好事魔多しって言うけど、順調な時ほど単純なミスをしちゃうんだよね。
この前も、間違えてワードプレスを上書きしてさ。

ワードプレスの上書きしちゃうと、バックアップが必要になるわよね。
今回は、ロリポップのバックアップオプションを付けた方がいい理由など紹介するわね!
昨日やっと復旧したのですが、こちらのブログが置いてあるサーバーでデータを上書きしてしまい、あるブログの情報が吹き飛びました。
今回は、ロリポップを利用するなら、バックアップオプションをつけるべきと感じた理由などご紹介します!
ロリポップのバックアップオプションを申し込むべき理由
今回は、あるブログのデータを上書きしてしまい、サポートの方にお願いして、2022年の8月31日までのデータを有償でお願いしたのですが、今日の朝は少し早起きして、ワードに貯めておいたデータで何とか復旧が完了しました。
ワードがなければ、復旧も時間がかかったと思うので、こちらは本当にありがたかったですね。
今回バックアップオプションを付けていなかったので、有償のバックアップをお願いしたのですが、金額的もケチらないで使っておけばよかったと後悔しています。
何しろ、ロリポップさんのバックアップオプションは、月額330円で利用できるわけですから、330円×12か月=3,960円で済むのに対し、今回の有償バックアップは11,000円もかかったからです。
バックアップオプションを付けておけば、好きなタイミングでバックアップがとれますし、スケジュール管理も楽々。
月の330円も安い方ですし、もし複数のワードプレスを利用する方は私のような失敗を避けるためにも、絶対にバックアップオプションに加入しておきましょう。
問い合わせにも時間がかかった
今回は、有償で依頼する時にも、連絡が次の日に来ましたし、大きなデータだったのでダウンロードもアップロードも時間がかかり、データをいただいてから、半日でようやく復旧完了です。
今朝は朝のうちに、消えた記事を書き直しましたが、本当にデータの上書きには懲りたので、早速今日からバックアップオプションを申し込みました。
バックアップオプションは、ログイン画面から、簡単に操作できるので、以下にバックアップオプションの簡単な使い方もご紹介しますね。
バックアップオプションに申し込んでみると…
まず、ロリポップさんのログインを済ませ、サイドメニュー左から、サーバーの管理・設定→バックアップと進みます。
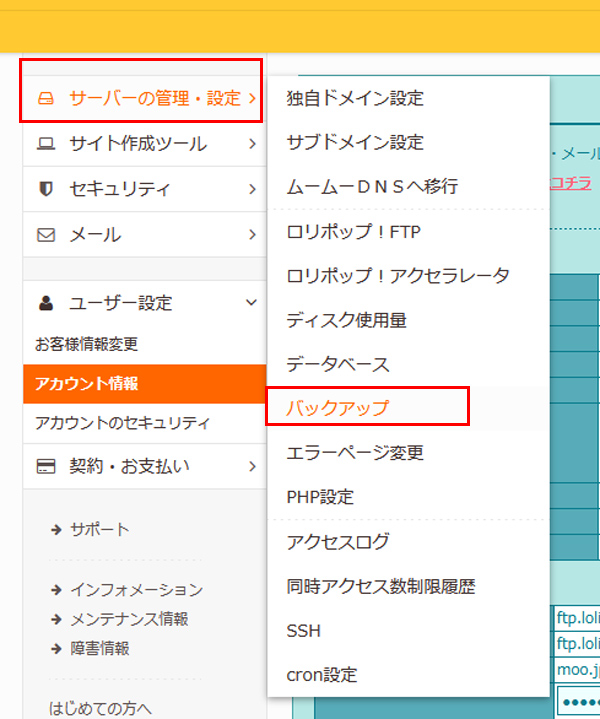
すると、お申込み情報の画面になるので、価格が330円であることを確認してから「バックアップ特約に同意します」にチェックを入れてから「この内容で申し込みます」をクリックしてください。
私の場合、すでに無料期間を終えているので、自動更新に設定しました。
以下のような画面になったら、申し込み完了です。
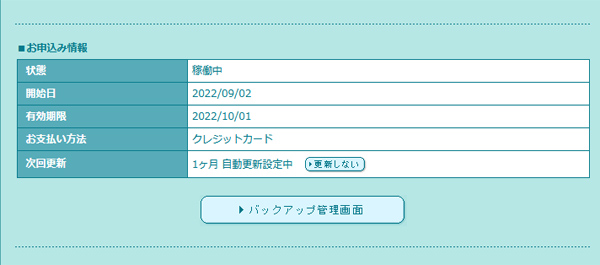
バックアップオプションは使い方も簡単
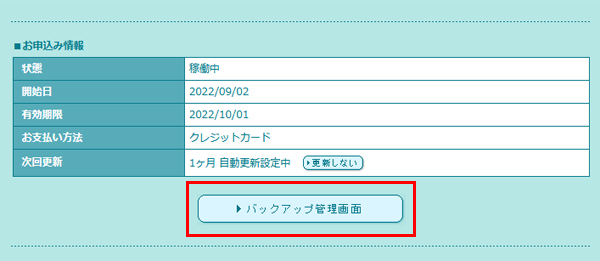
ロリポップのバックアップオプションは、使い方も簡単で、まず、先ほどの画面と同じ画面を開き、お申込み情報にある「バックアップ管理画面」をクリックします。
すると以下のような画面に移動するので、赤枠で囲んだ部分から、バックアップを取ります。
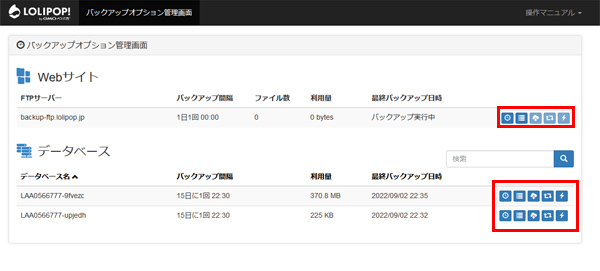
でも、今夜0時から自動でバックアップを取り続けてくれるみたいなので、明日は失敗しても気が楽です。
少しの費用をケチってしまうと、今回のような失敗を犯すので、必要な経費としても、バックアップオプションはぜひつけてみてください。
バックアップオプションは初期費用に入れるべし まとめ
それでは、今回費用をケチってバックアップオプションを付けなかったことで、逆に高い費用が掛かってしまった経緯などご紹介してみました。
ロリポップさんは長年使わせていただいてますが、有償依頼は初めてだったので、慌ててしまい、逆に時間がかかりましたが、自動バックアップはプランによってついてはいるんですが、有償で11000円かかる点には注意してみてください。
転ばぬ先の杖として、月額330円はケチらずに、とくにブログが大きくなった場合は、バックアップオプションを付けておくのがおすすめです。
最後までお読みいただきありがとうございました!


