
Windows10でキーボードの打ち間違いが原因だとは思うんだけど…
突然画面が拡大したのを戻す方法ってあるのかな?

ショートカットキーは便利だけど、押し間違いに気づかないと対処できないわよね。
今回は、Windows10で突然画面が拡大された時の戻し方など紹介するわ!
Windows10でショートカットキーを多用される方も多いですが、突然画面が拡大されたら焦ってしまいますよね。
今回は、Windows10で突然画面が拡大された時の戻し方などご紹介します!
Windows10で突然画面が拡大された時の戻し方

先に結論を言うと、「Winキー」+「-(マイナス)」を同時押しすると画面が元に戻ります。
Windows10で作業中に、ショートカットキーを使う方に多いのが、突然画面が拡大されてしまう失敗です。
つまり、突然画面が拡大する原因は、ショートカットキーの押し間違いで「Winキー」+「;キー(+キー)」を同時押ししてしまうと起こります。
ただ、この方法で画面を元に戻しても、画面に拡大鏡アイコン(虫眼鏡)が表示されたままになってしまうので、これは下記画像の「×」印をクリックして消しましょう。
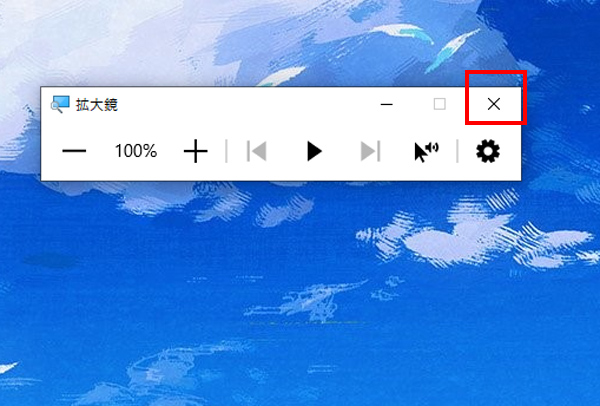
Windows10で突然画面が拡大する原因
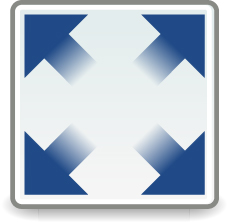
Windows10で突然画面が拡大された時の戻し方をご紹介しましたが、中にはこの方法でも戻らないと言う方もいらっしゃるかもしれません。
そもそも、Windows10で突然画面が拡大する原因は、拡大鏡が起動する以外にもあるからです。
例えば、Windows10で突然画面が拡大する原因として考えられるのは以下があります。
- 拡大鏡が起動してしまった
- 解像度の設定が間違っている
- アイコンサイズが変更されている可能性
- ディスプレイドライバーに問題がある可能性
なので、もしWindows10で突然画面が拡大した時には、どこに原因があるかを知るためにも、マウスカーソルを画面の外に持って行った時、画面自体が動くかどうかを確認しましょう。
もし、画面が移動する場合は、拡大鏡が起動している可能性大なので、上記の方法で直ります。
それでは、画面が動かなかったときの対処法も見ていきましょう。
解像度に問題がある場合
マウスカーソルを画面外に移動しても、拡大画面が動かない場合は、解像度に問題があるのかしれません。
適切な解像度に戻す方法は、以下の通りです。
- デスクトップ画面の何もない場所を右クリックし「ディスプレイ設定(D)」をクリックしましょう。
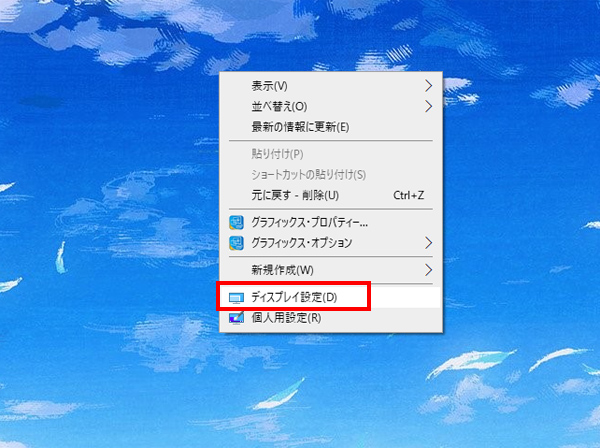
- 画面が開いたら、下にスクロールすると、ディスプレイの解像度とあるので、推奨サイズに変更します。
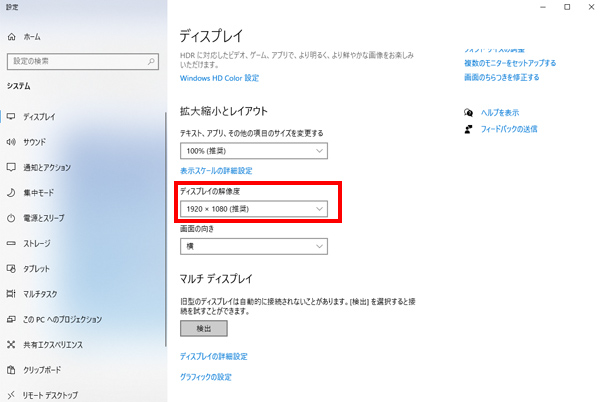
- 画面の表示が正常になったら、最後に「変更の維持」ボタンをクリックして完了です。
デスクトップアイコンの表示がおかしい場合
マウスを画面外に移動しても、拡大画面が動かないなら、他にも、パソコン画面ではなくデスクトップアイコンのサイズが大きくなっている可能性もあります。
なぜ、何もしていないはずなのにアイコンが大きくなるかと言えば、Ctrlキーを押しながらマウスホイールを上下すると、勝手に拡大されてしまうからです。
アイコンのサイズを変更する方法は、以下の通りです。
- まず、デスクトップの何もない場所で右クリックしましょう。
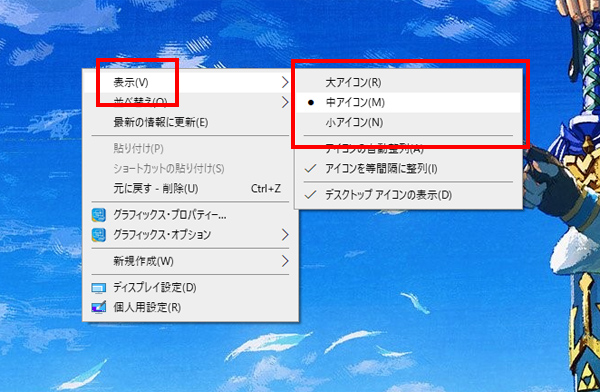
- 「表示」をポイントしたら「中アイコン」もしくは「小アイコン」を選べばOKです。
それでも直らない時は?
上記のどの方法でも拡大画面が解消されないようなら、ディスプレイドライバーを更新する方法もあります。
ディスプレイドライバは、コンピュータがディスプレイを制御するために使われるソフトウェアのことですが、こちらに異常があると問題も解決しません。
ディスプレイドライバの更新方法は、以下の通りです。
- まず、「Windowsマーク」の上で右クリックして「デバイスマネージャー」を開きましょう。
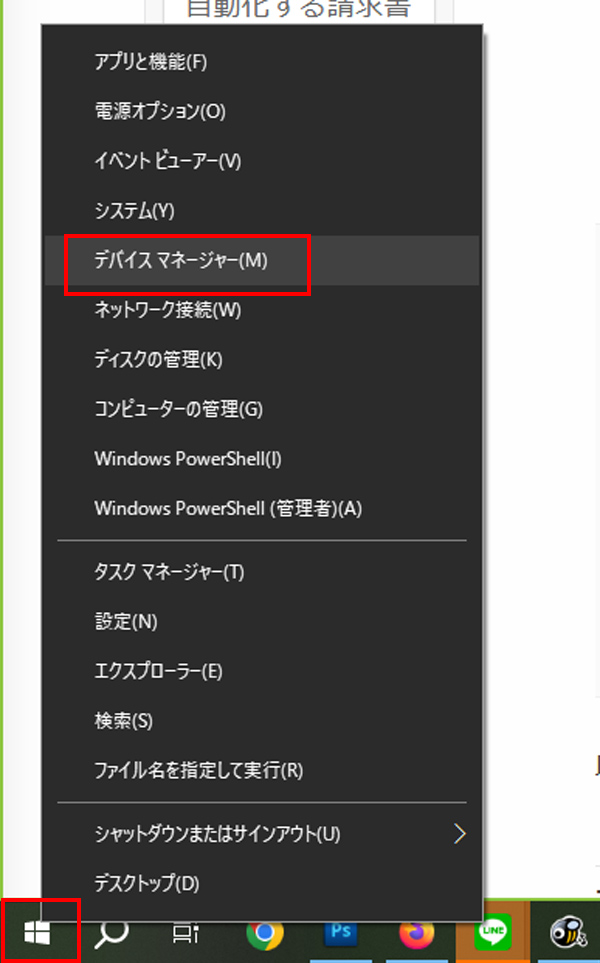
- 「ディスプレイアダプター」の所をダブルクリックすると、インストール済みの「ディスプレイドライバ」が表示されます。
- 「ディスプレイドライバ」の上で右クリックし、「ドライバーの更新」→「ドライバーソフトウェアの最新版を自動検索」を選んで完了です。
Windows10で突然画面が拡大したら落ち着いて対処 まとめ
それでは、Windows10で突然画面が拡大した時の戻し方や原因、それぞれの原因別の対処法などご紹介してみました。
突然画面が拡大した時の多くの原因は、ショートカットキーの打ち間違いで、拡大鏡が起動することですが、それ以外の原因も考えられるので、落ち着いて、まずは拡大鏡の可能性から試してみてください。
最後までお読みいただきありがとうございました!


