
秋分の日の求め方って、計算式が必要らしいね。
僕の持ってるエクセルでもできるものなのかな?

エクセルのバージョンにもよるけど、十分可能よ?
今回は、エクセルで計算式を使った秋分の日の求め方を紹介するわ!
秋分の日って、仕事によっては毎年計算が必要なケースもあると思いますが、エクセルを使えば、計算式を知るだけで、秋分の日なども簡単に求められます。
今回は、エクセルの計算式を使った、秋分の日の求め方などご紹介します!
エクセルを使った秋分の日の求め方

秋分の日の求め方は、エクセルを使えば割と簡単ですが、計算するには計算式が必須です。
逆に言えば、計算式とエクセルの表計算ソフトがあれば、誰でも簡単に秋分の日の一覧も作れるんですね。
以下に、エクセル2019を使った秋分の日の求め方を、手順ごとにご紹介します。
手順①秋分の日を表示したいセルを選択
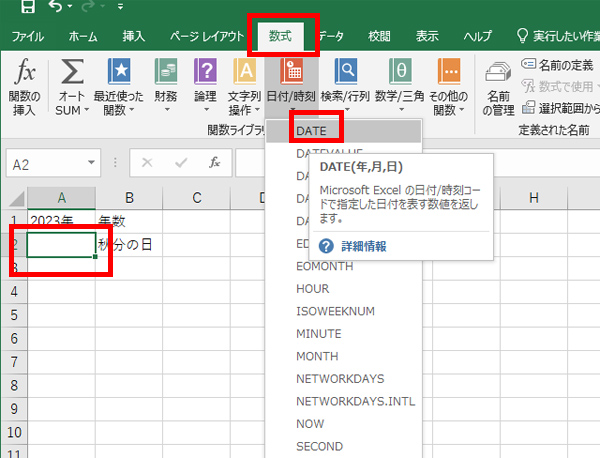
まず、エクセルで新規のファイルを作り、求めたい年数とどの休日(今回は秋分の日)にしたいのかを記述しておきましょう。
次に、秋分の日を求めるセルを選択し、上部の「数式」→「日付/時刻」→DATEの順に開きます。
手順②引数ボックスに入力
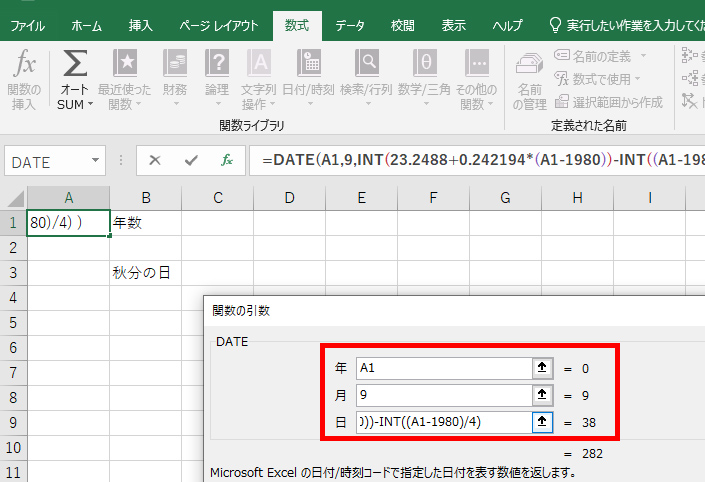
[関数の引数]ダイアログボックスで、以下のように、DATE関数のそれぞれの引数ボックスに入力する方法もありますが、この計算式を使ってみると、正確な日付が出ませんでした。
なので、さらに調べてみた結果、2107年まで使えるとの計算式があり、関数ライブラリに以下のように入力すると、ばっちり結果が出ました。
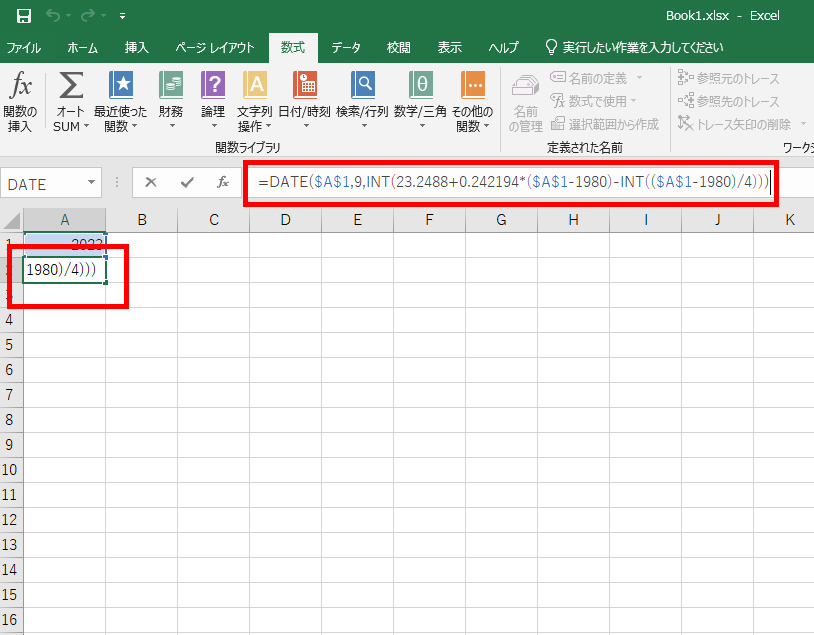
上記の左の赤枠の所に、2023年の秋分の日を入れてみます。
右上の関数を入力する画面に
「=DATE($A$1,9,INT(23.2488+0.242194*($A$1-1980)-INT(($A$1-1980)/4)))」
と入れましょう。
の計算式はおまじないのようなものだと思ってください。
こちらの式を使わないと、2023年10月13と出たり、構文エラーで弾かれることが多くて困りましたが、上記の計算式は、2107年まで使えるそうです。
この計算式が見つからず、難儀しました。
また、どのセルに年数(2023年)などの数値が入るかで、上の計算式は修正を加える場所があります。
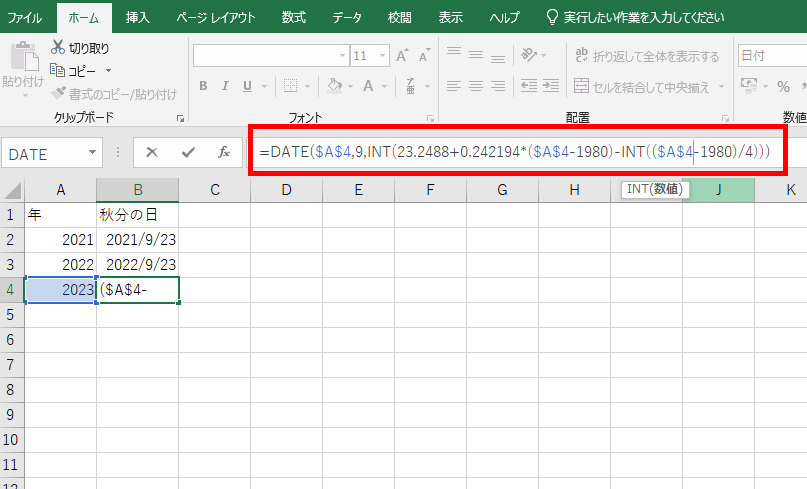
上記の表で行くと、2023年の数値はA4の所に数字が入ってるので、計算式の「$A$4」のように、三つのか所の数値を変更します。
セルのB1の所に年数の数字を入れた時には、&B&1となります。
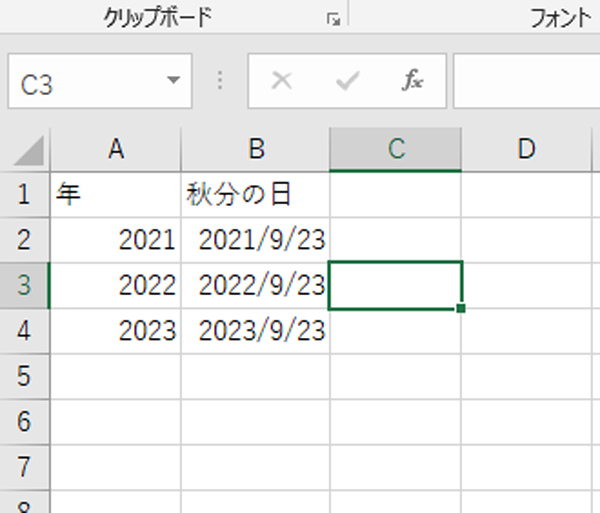
このようにして、無事一覧表が自動で計算されました。
2100年以降の計算式
ちなみに、春分の日と秋分の日の計算式ですが、年数を経ると多少計算式を変更する必要があります。
これがベースとなり、1980-2099年までの場合は、上記の()の始めの数値がこうなります。
●23.2488(秋分の日)
上記の計算式が2023年度ではそのまま使えるので、コピペしてエクセルに貼り付ければOKです。
2100-2150年になったら、先ほどの数値がこう変わります。
●24.2488(秋分の日)
となり、0.242194 は固定なので注意してください。
秋分の日の計算式は最新のタイプを使おう まとめ
それでは、2023年の秋分の日の求め方と言うことで、エクセルで自動計算するときの計算式や簡単な使い方をご紹介してみました。
春分の日と秋分の日は、上記の計算式を使えば、エクセルで簡単に一覧の表が作成できます。
毎年の秋分の日を知りたいなら、エクセルで一覧を作っておけば、いつでも日時が知れて便利です。
計算式が間違っていると、正しい日付が出ないので注意してみてください。
最後までお読みいただきありがとうございました!


