
Windows11に変わってから、10とは違う点に度々悩まされるよ。
例えば、11に変わってから、画面の待ち時間やスクリーンセーバーを設定するにはどうしたら良いんだろ?

11も基本的には同じだけど…。
今回は、今さら聞けないWindows11のスクリーンセーバーの設定方法を紹介するわ!
Windows11に変更する必要が出てきたこともあり、ほとんどのWindowsユーザーはすでに11にアップデート済みかと思います。
ただ、Windows11になってから、UIが変わってわかりづらい面も出てきたのも事実です。
今回は、Windows11のスクリーンセーバーの設定方法や画面の待ち時間の設定方法などご紹介します!
Windows11のスクリーンセーバーの設定方法
Windows11のスクリーンセーバーでは、まず、スクリーンセーバーの動画をDLしてくる必要があります。
例えば、こちらのページなどから、スクリーンセーバーのファイルをダウンロードしてきましょう。
★コモバ様
スクリーンセーバーをダウンロードしたら、EXEファイルが出てくると思うので、ファイルをダブルクリックして、次へをクリックし、順に進めていけばOKです。
これで準備が整ったので、Windows11側で設定してあげましょう。
個人用設定から
まず、PCの画面上で右クリックを押して、個人用設定を選びます。
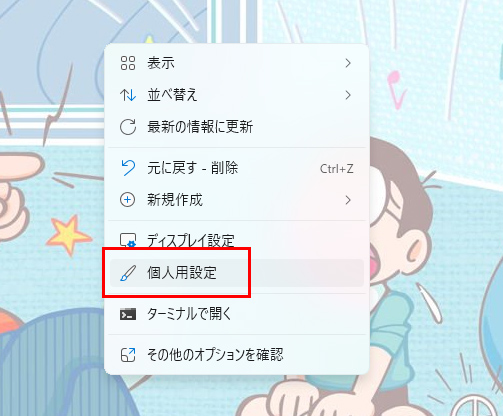
すると、以下の画面になるので、ロック画面をクリックしましょう。
ここでは、スクリーンセーバーだけでなく、画面の待ち時間なども設定が可能です。
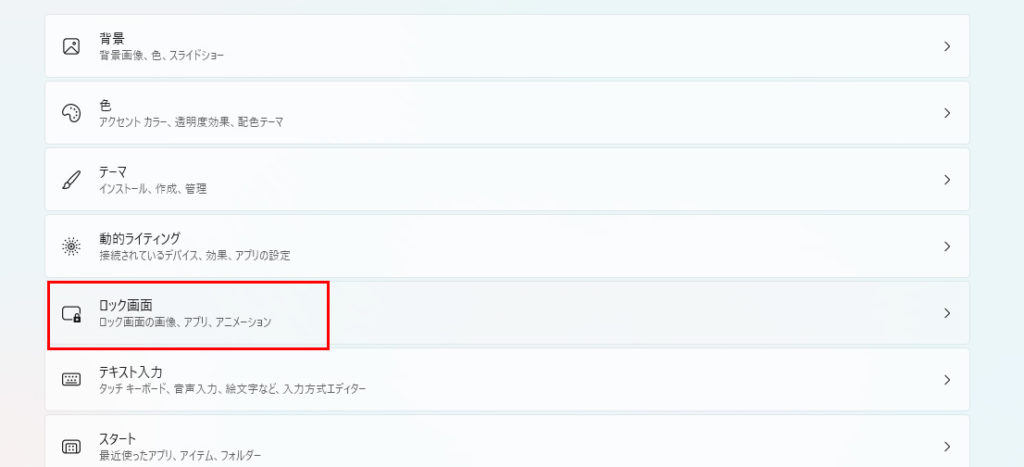
画面の下の方に「スクリーンセーバー」とあるので開くと、デフォルトで入っているスクリーンセーバーもありますが、先ほどDLしてきた「スーパーマリオブラザーズ」などのファイルもあります。
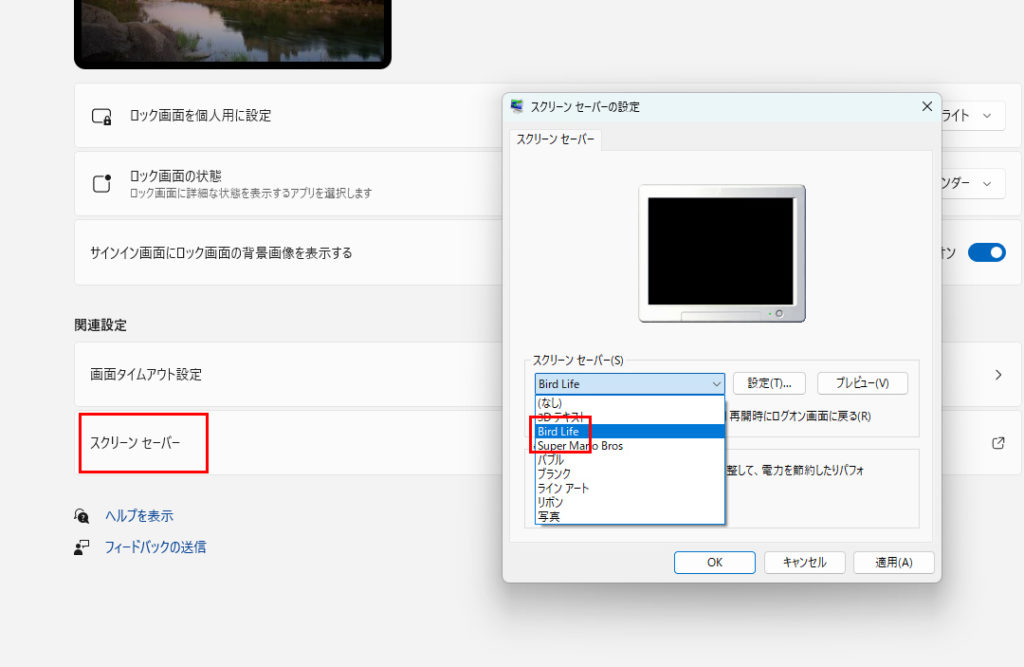
選んだら、何分放置したらスクリーンセーバーが表示されるのかも設定します。
待ち時間を設定して、OKボタンをクリックで、スクリーンセーバーの設定完了です。
実際にどのように表示されるかは「プレビュー」でも確認できます。
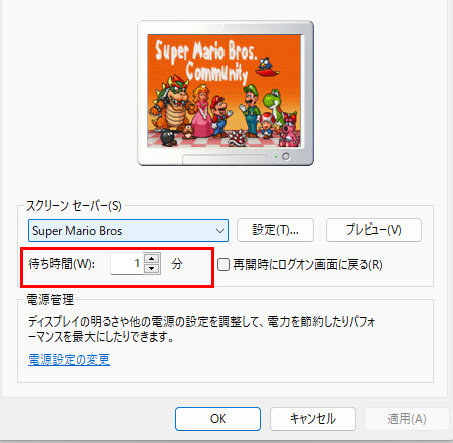
ちなみに、今回はこのようにスクリーンセーバーが表示されました。
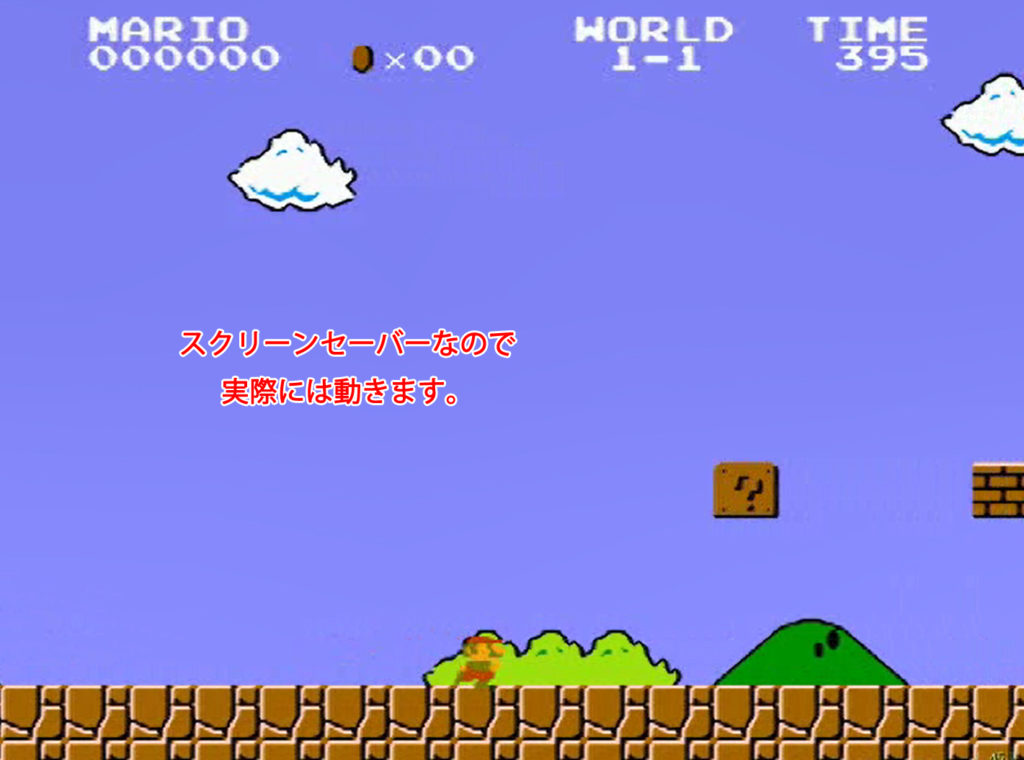
待ち時間も同じように設定可能
このように、Windows11では、待ち時間も設定できます。
同じように、個人用設定→ロック画面→画面タイムアウト設定へと進みます。
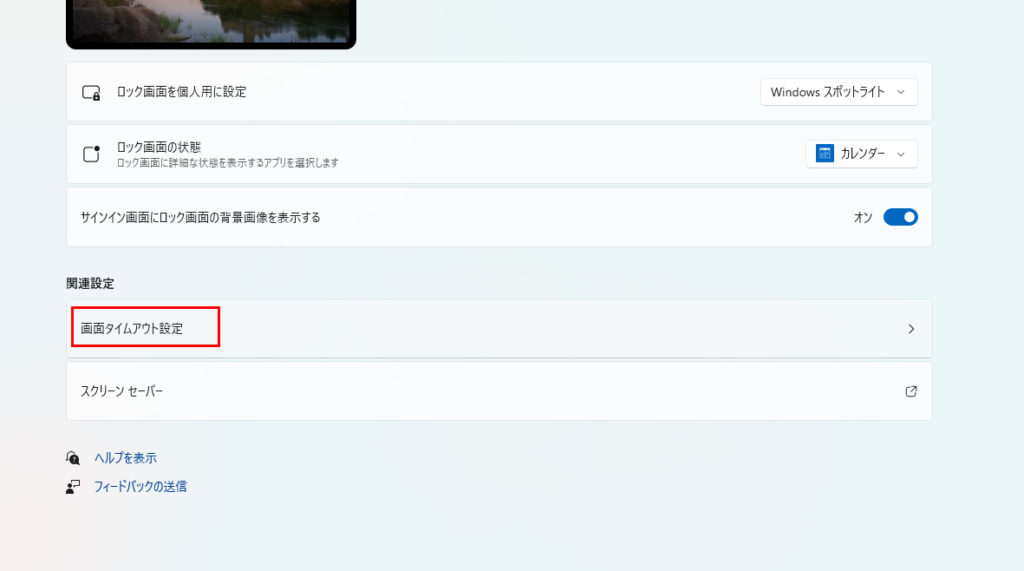
すると、デフォルトでは確か5分になっていたと思うのですが、好きな時間に設定できます。
もちろん、好きな時間と言っても選択するだけですが、そこまで細かく設定する必要は通常ないですし、これ以上スリープさせるなら、普通にPCの電源を落とした方が良いと思います。
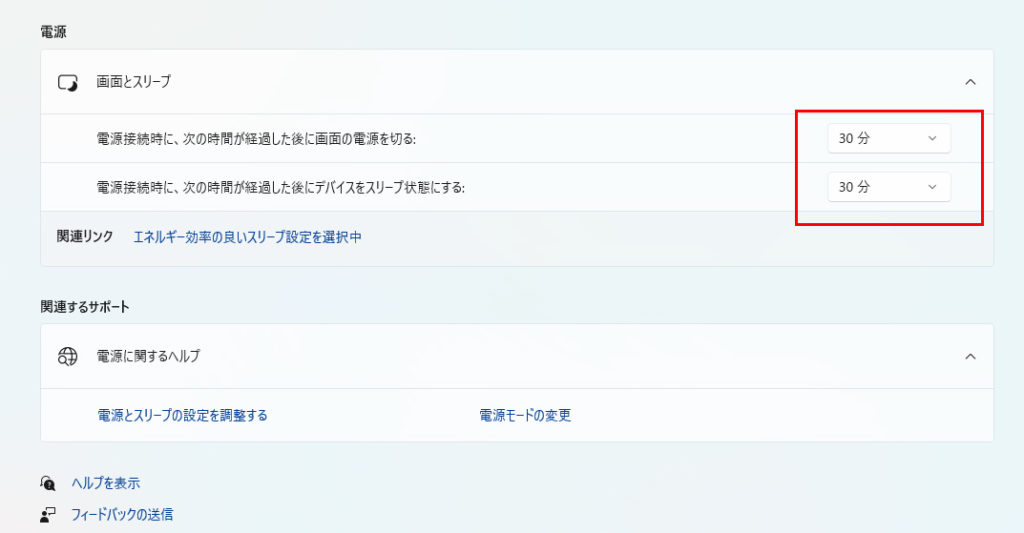
試しに、PCつけっぱなしで短時間の外出時に、30分でスリープ状態にして、画面の電源も同時に切り、さらに同時にスクリーンセーバーが表示されるようにしてみました。
先ほど1時間ほど外出してきましたが、帰ってきたら、上記で設定しておいたスーパーマリオブラザーズのスクリーンセーバーが無事表示されていました。
Windows11のスクリーンセーバーは右クリックから まとめ
このように、電源のロック関係の設定は、右クリック→個人用設定から変更が可能なので、今さら聞けないかもしれませんが、覚えておくと便利だと思います。
スクリーンセーバーは最近あまり見かけなくなりましたが、画面の焼き付きを防ぐためにも、仮にスクリーンセーバーがなくても、自動で画面の電源が落とせるようにはしておいた方が良いかもしれません。
スリープモードも上手に使って節電にもチャレンジしてみてください。
最後までお読みいただきありがとうございました!


