
グーグルアドセンスで「GDPR メッセージを表示してください。」みたいに表示されたんだけど…
これって放置したら危険って本当かな?

設定を済ませれば、期限が過ぎても、自動的にメッセージが表示されるわ。
今回は、グーグルアドセンスで「GDPR メッセージを表示してください。」と出た場合の対処法など紹介するわ!
グーグルアドセンスのページを開くと「~GDPR メッセージを表示してください。」などのように表示されますが、放置しても問題がないケースもあります。
今回は「GDPR メッセージを表示してください。」と出た場合の対処法などご紹介します!
アドセンスで「GDPR メッセージを表示してください。」と表示される

最近、アドセンスを開くと以下のようなメッセージが表示されるようになりました。
日本をメインに広告を出している場合は必要ないですが、欧州などに広告を出す場合は、設定した方がいいとされます。
日本だけでいいという場合は無視しても構わないのですが、毎回表示されると邪魔に感じますよね。
だからと言って、実際にGDPR メッセージをどうやればいいのかで悩むこともあったので、今回はメッセージの作成方法などご紹介します。
GDPR メッセージを作成する前に
まず、おさらいですが、GDPRメッセージというのは、EUなどのプライバシー保護規制に対応するために、Googleなどの広告配信サイトに義務化された「同意」の確認表示と思ってください。
ちなみに、GDPRメッセージの作成には、運営中のブログの「プライバシーポリシー」とロゴが必須なので、こちらも用意しておきましょう。
ロゴがない場合は、適当な画像でOKですが、画像は必須と言うことですね。
GDPR メッセージを設定する手順
- まず、メッセージを作成するには、Google Adsenseの左にある「プライバシーとメッセージ」をクリックします。
- すると、以下の画面になるので、赤枠で囲った「ドアマーク」をクリックしましょう
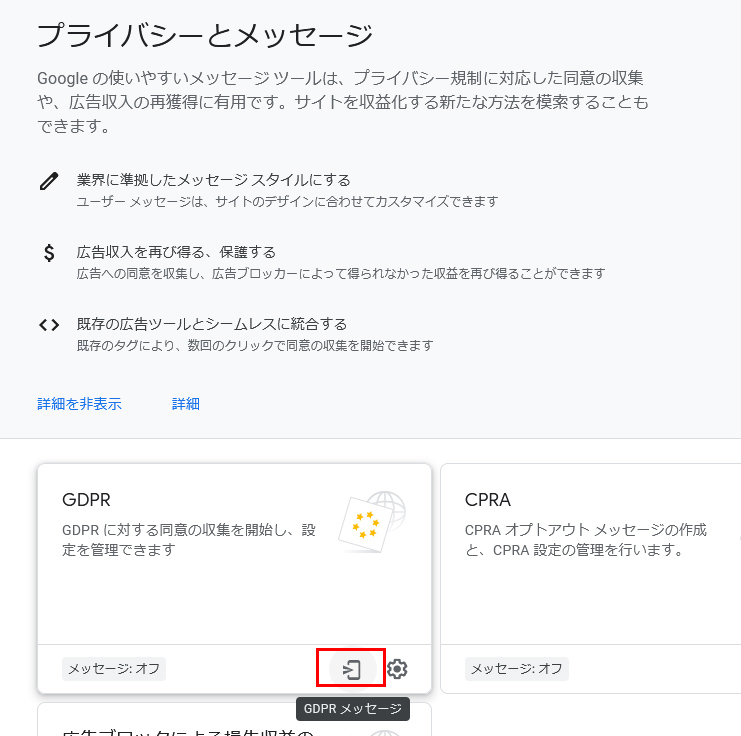
- 「わずか数ステップで GDPR メッセージを作成できます」と出たら、GDPRメッセージを作成をクリックします。
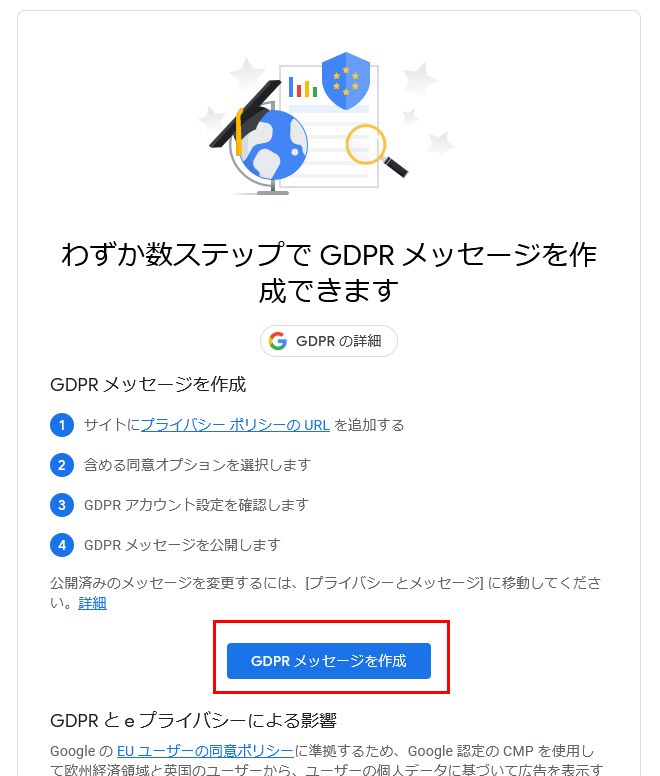
- 次の画面になるので、再度「GDPRメッセージを作成」をクリックしましょう。
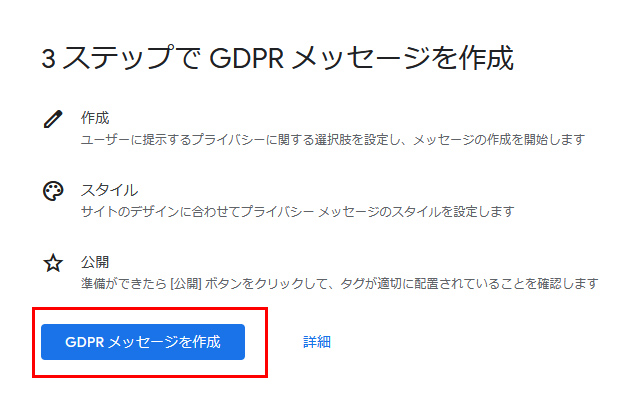
- サイトの選択画面になるので、該当のサイトにチェックマークを入れて、サイト名、プライバシーポリシーのURL、右にあるロゴ画像を指定して、左下の確認をクリックします。
※ちなみに、全て一気にはできず、エラーが表示されましたし、1個ずつでもできないサイトがありました。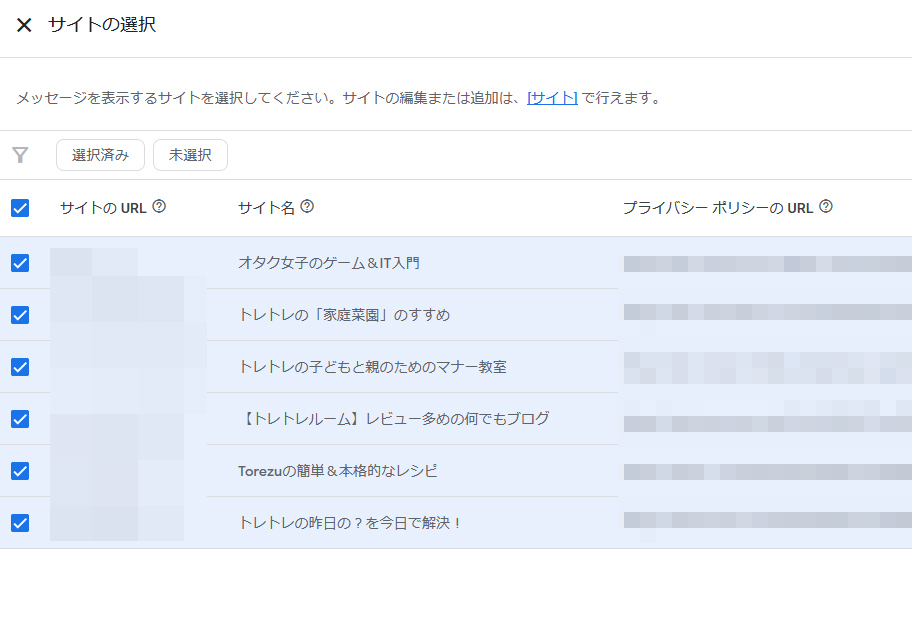
- 個別のページに飛び、メッセージの表示される画面が出てきます。
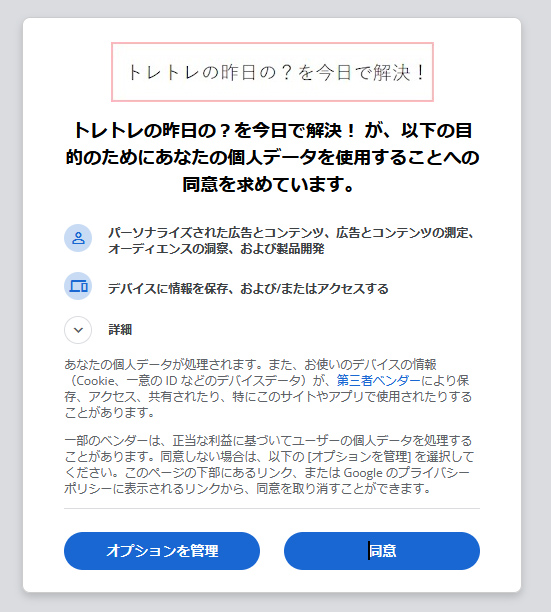
- これで良ければ、右上の公開ボタンをクリックしましょう。
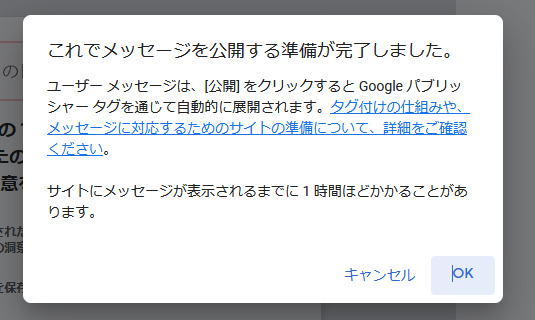
- 最終的にこのページが開けば、設定は完了です。
GDPRメッセージを自動で作ってくれるサービス?

これで申請すれば終わりですが、表示が邪魔に感じるだけならば、上記の画像のように「GDPR設定に移動」をクリックすると、以下のような画面になります。
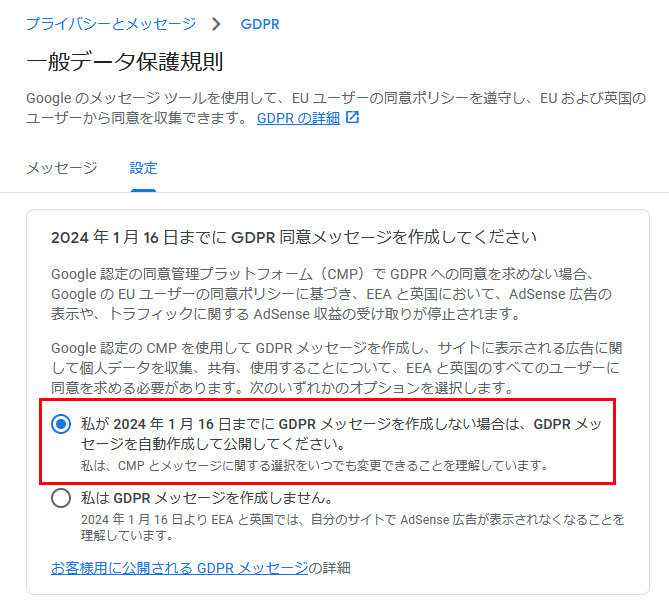
こちらを設定して、下にスクロールして、左下の保存ボタンをクリックしても良いようです。
なぜか、サイトでエラーが発生するタイプがあったので、表示が煩わしくないのであれば、こちらの方が簡単に設定できるかもしれません。
グーグルアドセンスの「GDPRメッセージ」は日本だけなら無関係 まとめ
それでは、グーグルアドセンスで「GDPRメッセージを表示してください。」と表示された場合の対処法などご紹介してみました。
日本以外の海外のユーザーを気にしない方には、無関係の情報ですが、もしサイトが大きくなり、海外ユーザーも呼び込みたい時には、設定を参考にしてみてください。
最後までお読みいただきありがとうございました!


