
僕は基本的にはこまめに保存することが多いんだけど…。
メモ帳でブログの記事を書いてた時には、中身を保存し忘れて復元もできなくて困ったよ。

そうなのね…。でも大丈夫!メモ帳の復元が出来るかも知れないわ。
今回は、未保存のメモ帳の中身を復元する方法など紹介するわね!
基本的には定期的に保存が必要なデータなどはメモ帳で作らない方が良いと言われていますが、こまめにCtrl+Sキーで保存を忘れると、誤ってデータを消してしまうことも…。
今回は、未保存のメモ帳の中身を復元する方法をご紹介します!
未保存のメモ帳の中身を復元する方法
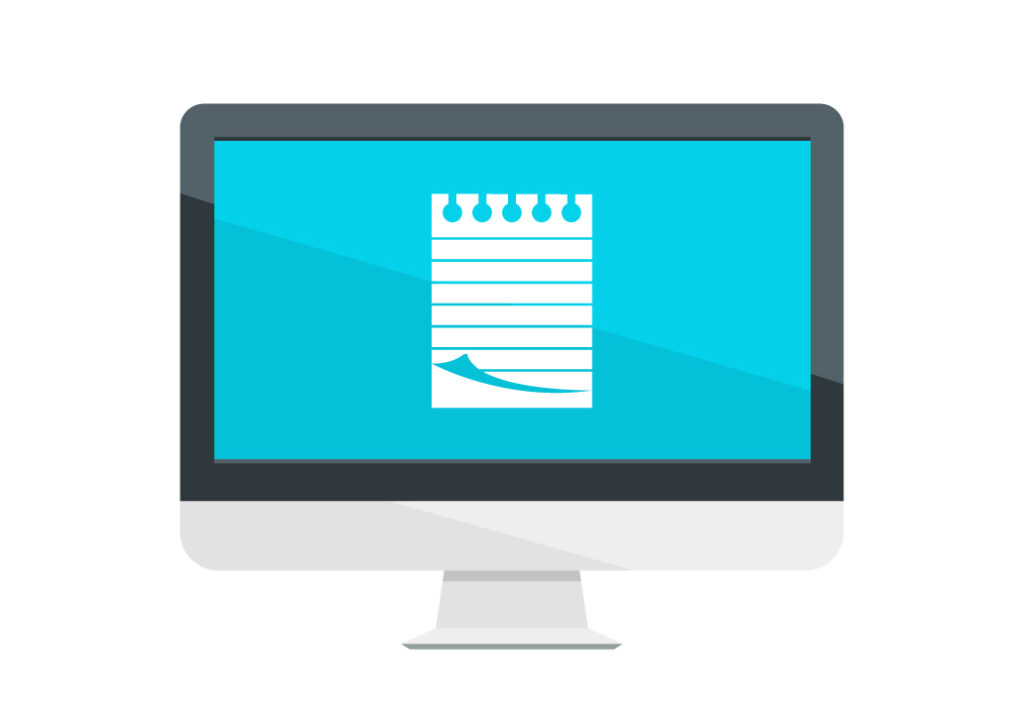
普段の仕事や個人の作業でメモ帳を使う方も多いと思いますが、うっかり未保存で消してしまう可能性もあります。
一応、保存していないメモ帳のデータでは、保存するかどうかを聞いてきますが、ここで「いいえ」を誤ってクリックしてしまうと、今までのデータも台無しです。
私はそれを防ぐために、Ctrl+Sキーでこまめに保存していますが、メモ帳のデータを誤って消してしまった場合、復元できれば助かりますよね。
以下に、未保存のメモ帳のデータの復元方法をいくつかご紹介します。
復元方法①一時ファイルから復元
メモ帳はテキストデータですが、通常であれば消えることは滅多にありません。
そんなときには慌てずに、まず以下の一時ファイルにデータが残っていないか確認してみましょう。
- タスクバーの「検索」窓に「%AppData%」と入力しましょう。
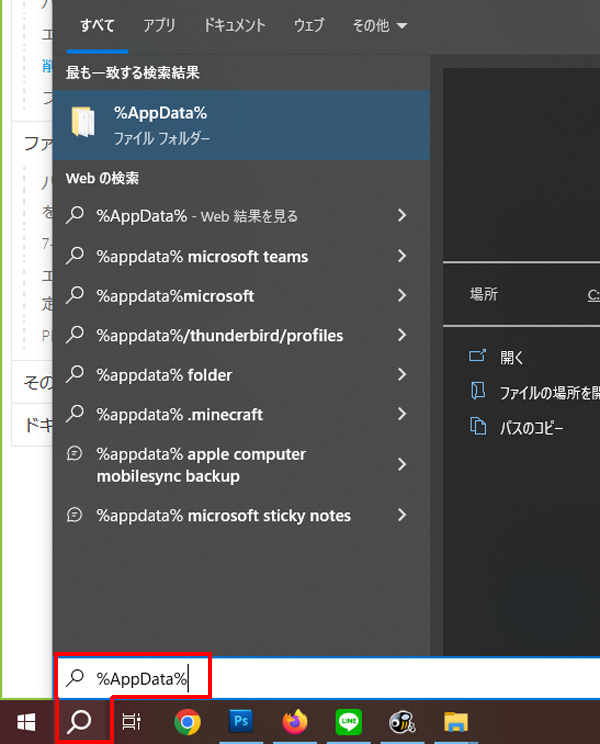
- Webの検索となり「AppData」フォルダが表示されるので開きます。
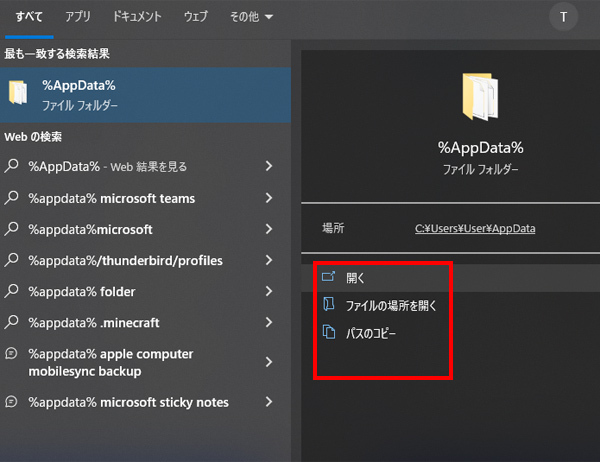
- フォルダが開いたら、検索窓に消えてしまったファイル名をさらに検索します。
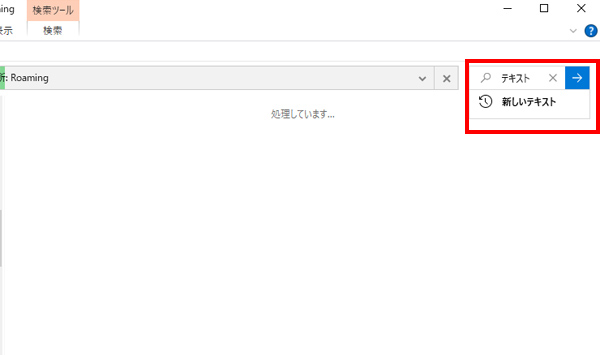
- 検索に少々時間がかかりますが、もしテキストファイルが見つかったら、ファイルの上で右クリックして、復元を選べばOKなんですが…
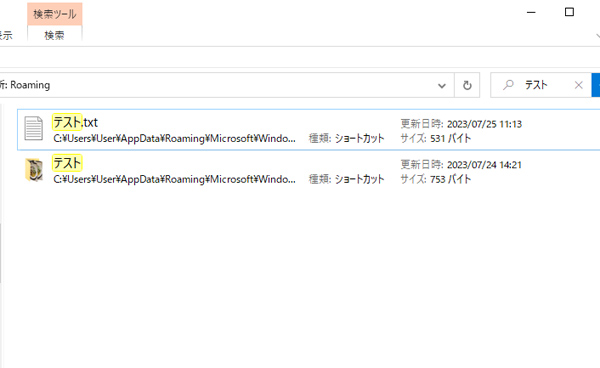
- ちなみに、私の場合はWindows10を使ってますが、右クリックメニューに復元などがありませんでした。
※また、一時保存にも残っていない場合は、通常の方法では復元もできないので、後述する復元ツールを使ってみましょう。 - また、検索窓がタスクバーにない時には、以下の部分で検索窓を出してみてください。
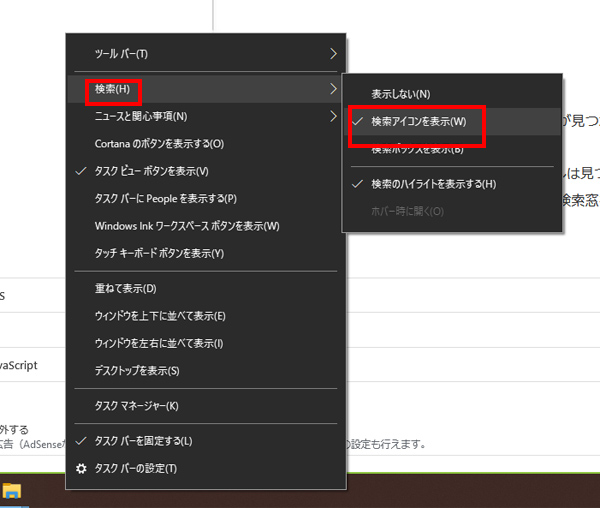
復元方法②「Recoverit」を使う
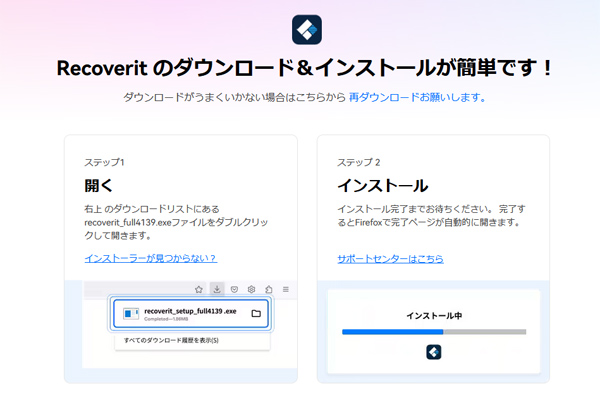
画像引用元:公式サイト
- 「Recoverit」を起動し、削除したメモ帳ファイルの元場所を選んでクリックしましょう。
※元場所にはゴミ箱などがあります。 - すると、元場所を参考にしてファイルの検索が始まり、検索が終わったら、見つけたファイルはフォルダあるいはファイル形式ごとに表示されます。
- 削除してしまったファイルをスキャン後に、失われたファイルがあるかどうかを確認するため、まずは、プレビューを確認しましょう。
- 復元できるファイルを見つけたらクリックし、リカバリーをクリックすれば復元は完了です。
こちらも100%復元できるとは限りませんが、一時ファイルから探すよりも確実な方法なので、候補に入れてみてください。
復元方法③EaseUS Data Recovery Wizardを使ってみる
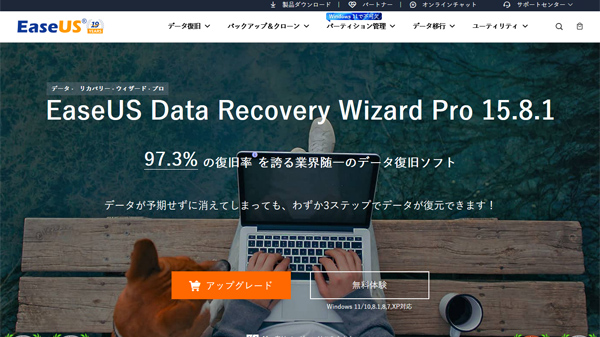
画像引用元:公式サイト
- まず、ソフトを実行し、最初の画面で復元したいファイルの元場所(例えばC:など)を選び「スキャン」をクリックします。
- 選んだディスクのスキャンが始まるので、スキャンが終わったら、画面の上部メニューで「フィルター」か「種類」をクリックしましょう。
- ファイルのフィルターか種類を選べば、検出されたファイルを全部確認できます。
- 復元したいファイルを選択してから「復元」をクリックしましょう。
※ファイルの上書きを避けるために、復元されたファイルを元場所と違うディスクに保存するのを忘れないでください。
未保存のメモ帳の中身を復元するにはツールが近道 まとめ
それでは、未保存のメモ帳の中身を復元する方法として、3つの方法をご紹介してみました。
実際検証のために、一時ファイルからの復元を試みましたが、私のWindows10のPCでは、なぜか右クリックメニューに復元がなかったため、不可能という結果に…
もし復元するなら、無料のツールも沢山あるので、上記のツールを参考にして、復元率が高いツールやソフトを選ぶようにしてみてください。
最後までお読みいただきありがとうございました!


