
僕はすでにWindows10にアップデートしてあるけど。
Windows7からWindows10に無料でアップデートってできるのかな?

要件を満たせばよいみたいだけど…。
今回は、無料でWindows10にアップデートする方法など、紹介するわね!
Windows7のサポートは、2020年1月14日に終了してますが、Windows11に向けて、今からWindows10にアップデートしようと言う方もいらっしゃるかもしれません。
今回は、Windows10のアップデートのやり方などご紹介します!
Windows10のアップデートのやり方は?

Windows10を無料で使う方法は2種類ありますが、基本的には要件を満たしていない場合、すでにWindows7のサポートが2020年1月14日に終了しているので、無料でアップデートをするのは難しいかもしれません。
ただ、それでも無料でアップデートできる可能性は残っているので、以下に、無料でWindows10にアップデートするやり方を2種類ご紹介します。
動作要件もWindows11にアップデートするよりも緩いため、もしまだWindows7をお使いの場合は、早めにアップデートを済ませてみてください。
Windows10に無料でアップデートする方法
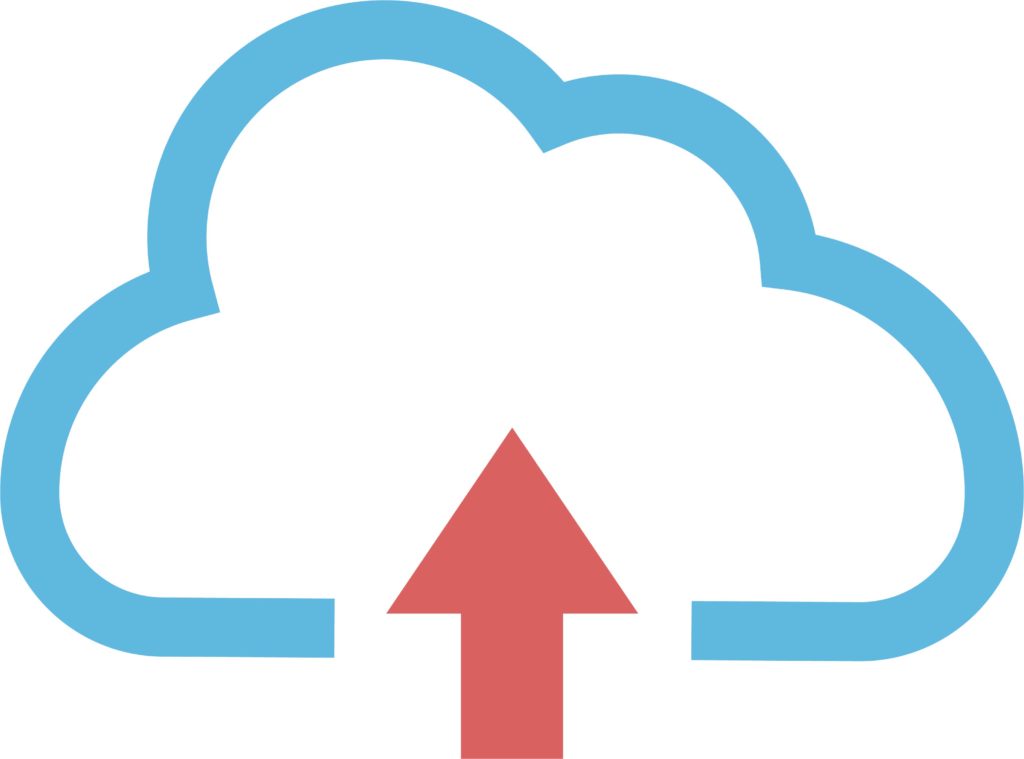
Windows10にアップデートするには、無償アップグレードの期間が、2016年7月29日で終了しているため、基本的には無料でアップデートはできません。
ただ、以下の条件を満たしていれば、無料でアップデートできる可能性は残っているので、まず確認してみてください。
また、Windows10の2016年7月29日までの無償アップグレード期間中に、一度でもWindows10へのアップグレードを行った方であれば、その後にダウングレードをしても、再度アップグレードも可能です。
もしかしたら、無理と思っていても条件を満たしている可能性もあるので、まずはやってみましょう。
ちなみに、今回の無償アップデートの方法は正規の方法なので、違反にはならないので安心してください。
Windows10へ無償アップグレードするには?
無償アップグレードしたいなら、以下の作業が必要になります。
無償アップグレードには大変時間がかかるので、もし仕事で使う用事があるなら、深夜など空き時間に済ませるのもポイントです。
手順①データのバックアップを行う
アップデートの最中に万が一データが飛んでも大丈夫なように、OSのアップデート時には必ずバックアップを行いましょう。
データのバックアップ先は、外付けのハードディスクなどがおすすめです。
バックアップが終わったら、Windows10(公式ページ)からインストールツールをダウンロードしましょう。
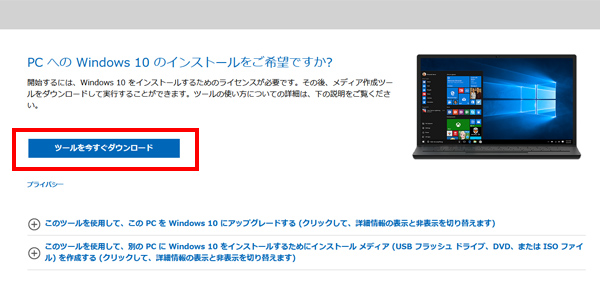
ツールを今すぐダウンロードをクリックして、ツールをDLしたら、準備は完了です。
手順②アップグレード開始
アップグレードの手順は以下の通りになります。
- 保存したインストールツールを起動しましょう。
※「MediaCreationTool.exe」というファイルをダブルクリックします。 - ライセンス条項が表示されるので、同意をクリックします。
※内容を読んだら「同意する」をクリックして、手順に従ってください。 - 順番に操作を進めていき、インストール画面が出てきたら「インストール」をクリックしましょう。
※「このPCを今すぐアップグレードする」にチェックを入れ「次へ」をクリックすると、再度ライセンス条項が表示されるので同意をクリックします。 - アップグレードの処理が開始されるので、終わるまで待機すればOKです。
※「インストールする準備ができました」の画面が表示されたら、「インストール」を選ぶと、何度か再起動を繰り返しながら、処理が進みます。 - 処理が終了し、Windows10の画面が表示されれば、無事アップデート完了です。
無償アップデートする時に気をつけたいこと
上記の方法を使えば、Windows10への無償アップデートが可能ですが、対象外となり、有料のアップデートしかできない可能性もあります。
Windows10の試用版を使う方法
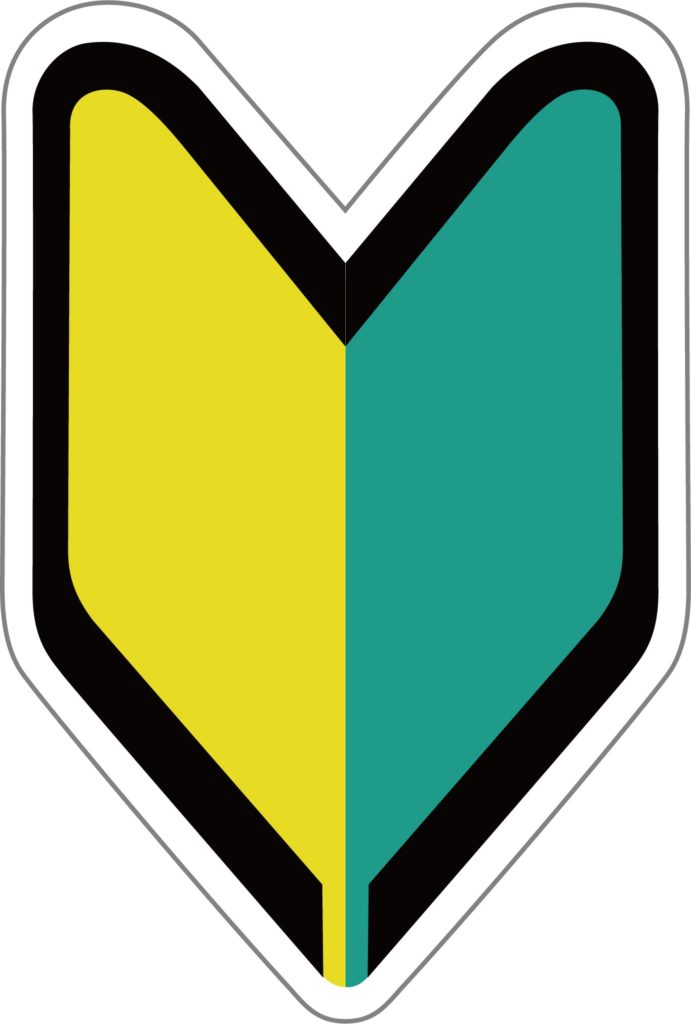
試用版を使ってアップグレードする時には、プロダクトキーを入力しなければ、利用可能ではあります。
ただ、試用版を使い続ける方法はライセンス違反になるため、一時的にどうしても必要な場合だけ使うようにしましょう。
手順①クリーンインストールの下準備
Windowsをクリーンインストールする時には、前段階として、インストール用メディアを用意する必要があります。
具体的には、8GB以上のUSBメモリが必要になるので用意しておきましょう。
USBメモリを用意したら、まずは、先ほどのWindows10を無償アップグレードができるサイトから、同じように、インストールツールをダウンロードします。
USBメモリをPCに接続し、手順通りに操作すれば、インストール用メディアの準備は完了です。
手順②USBを利用したクリーンインストール
- USBメモリをPCに接続してから、PCの電源を入れましょう。
- インストールのオプションを選んだら、「次へ」をクリックします。
- 次に「今すぐインストール」をクリックしましょう。
- ライセンス認証の画面が表示されたら、「プロダクトキーがありません」を選びます。
- Windows10 Home、Windows10 Proなどの中から、インストールするOSを選びましょう。
- 「インストールの種類を選んでください」の画面が表示されたら、「カスタム」を選びます。
- Windows10のインストール場所を決めたら、Windows10のインストール場所が開始されます。
- 上記の操作が終わり、PCの画面に地域を選択する画面が表示されたら、クリーンインストールは終わりです。
こちらの方法は、あくまで短期間のみの使用に使うものなので、無料の試用版を使い続けるのは規約違反になることを念頭に置いておいてください。
Windows10の試用版を使う時に気をつけたいこと
試用版は機能の制限もあるので、すぐに見る人が見ればわかってしまいます。
Windows10にアップデートするなら、できれば、無償アップデートの方法を先に試すようにしてみてください。
Windows10にアップデートするなら無償版をまず試してみよう まとめ
それでは、Windows10にアップデートするやり方を2種類とそれぞれの手順、注意点などご紹介してみました。
私の場合、以前のPCが壊れたのをきっかけに、アマゾンでWindows10が搭載されたPCを買いましたが、Windows10にアップデートするには無償の方法もあるので、まずは、お使いのPCが要件を満たすかを確認して、ダメなら、有料のOSを買うしかありません。
Windows11はPCの要件が厳しくなるため、私もいつPCを買い替えるかで迷っていますが、もしまだWindows7をお使いの場合は、Windows10に早めにアップデートしておくのをおすすめします。
最後までお読みいただきありがとうございました!



