
僕はWindows10を使ってるんだけど、OneDriveのローカルの保存先ってどこなんだろ?
すぐにいっぱいになっちゃうから、同期を切りたいんだけど…

OneDriveアプリからサインアウトすると、同期を切れるらしいわ。
今回は、OneDriveのローカルの保存先や同期の切り方など紹介するわね!
OneDriveのローカルの保存先がどこか知らないと、同期の切り方もわからないですが、わかりにくい場所にありますよね。
今回は、OneDriveのローカルの保存先はどこなのか、また同期を切る方法などご紹介します!
OneDriveのローカルの保存先はどこ?

Cドライブを使っている場合、他に保存用のドライブ(HDDなど)がないと、すぐに容量がいっぱいになてしまいますよね。
そんな時、OneDriveとローカルに同期されたファイルを別のドライブに移したいこともあると思います。
ただ、Macの場合は、OneDriveフォルダの保存先は通常、ユーザーが選択した場所に保存されるので、例えば「書類 > Microsoftユーザーデータ > OneDrive」に保存されています。
クラウドサーバーにアップロードされるファイルが増えていくと、同時に、ローカルに保存されるファイルも増えていくのは避けられません。
そのうちに、Cドライブの多くのストレージスペースを占めていき、最終的にはCドライブの空き容量が不足するなどの問題が発生します。
OneDriveの同期の切り方
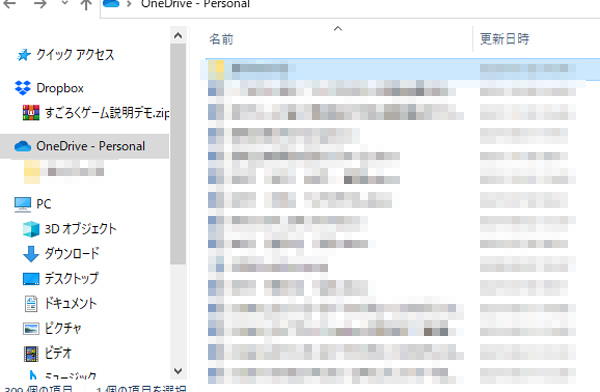
OneDriveのローカルファイルでの同期を切りたいなら、以下の手順でやってみてください。
OneDriveのローカルファイルは、段々とCドライブの容量を占有するようになりますが、クラウドサーバーと自分のPC間の同期を無効にしておくのもおすすめです。
そうしておけば、ファイルはクラウドサーバーには保存されますが、Cドライブに保存されずに、容量の節約にもなります。
OneDriveの同期を切る手順
- まず、デスクトップの右下にあるアイコン(隠れているインジケータを表示します)から、OneDriveのアイコンをクリックします。
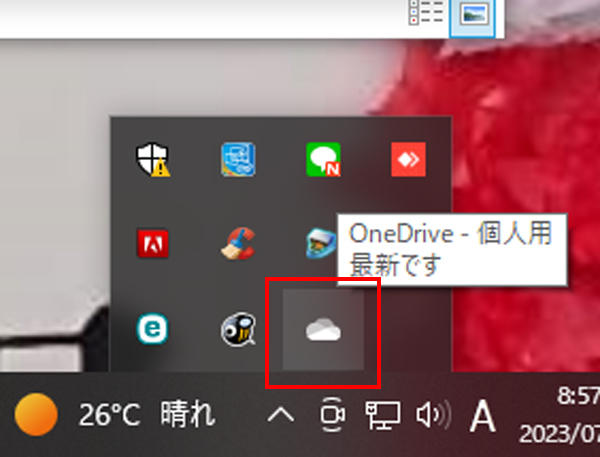
- 次に、右上の歯車アイコンをクリックして、さらに設定のアイコンをクリックしましょう。
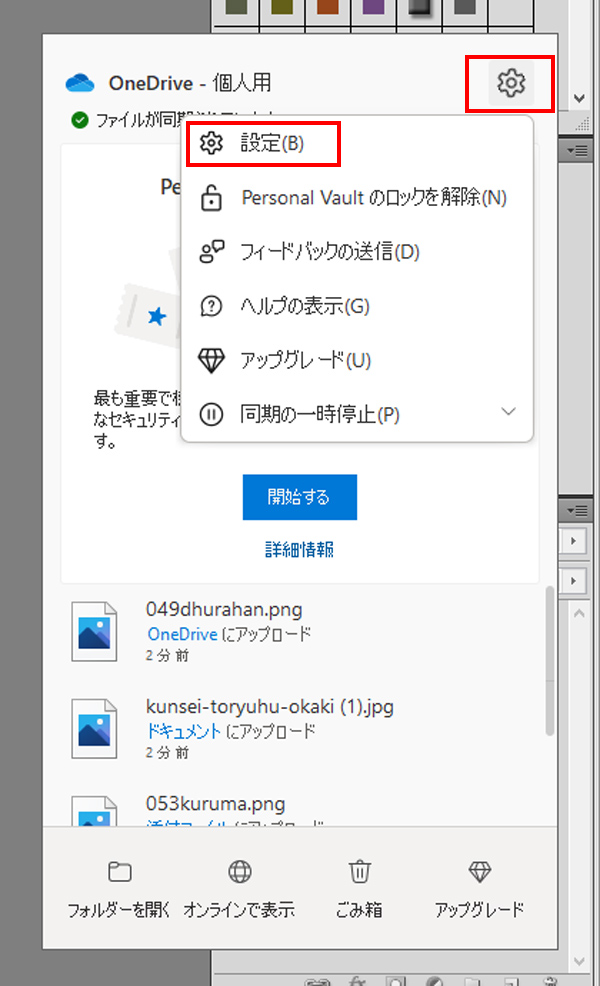
- 「アカウント」タブに移動し、「フォルダーの選択」をクリックします。
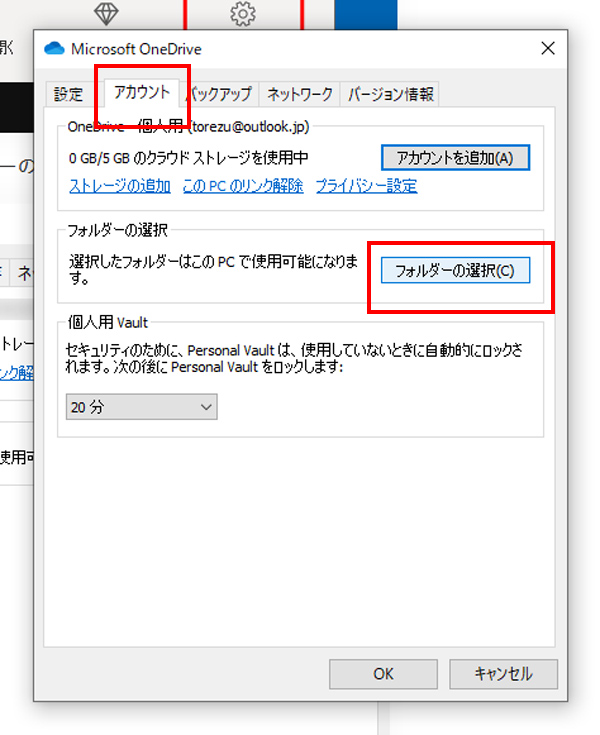
- OneDriveのファイルが保存されているフォルダが表示されたら、要らない部分のチェックを外して、「OK」をクリックすれば完了です。
※私のPCのように「個人用○○」などと書かれているファイルでは、チェックを外せませんでした。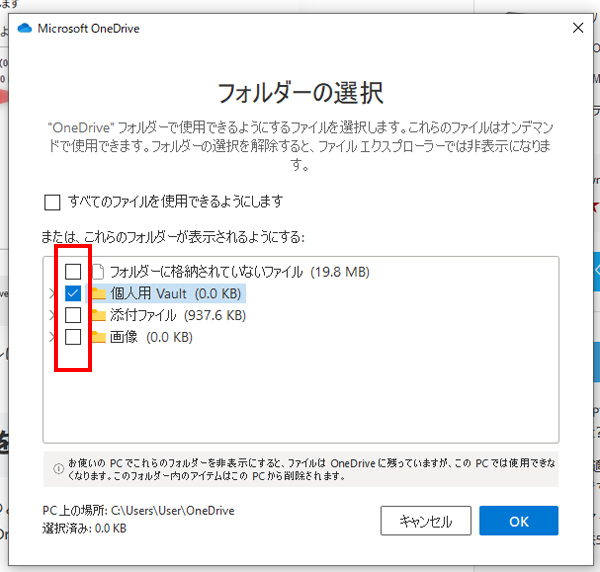
OneDriveからサインアウトする方法
OneDriveからサインアウトするためには、先ほどと同じようにOneDriveの設定から、アカウントタブを開き「このPCのリンク解除」のリンクを開き、「このPC上のアカウントのリンクを解除しますか?」で「アカウントのリンク解除」をクリックします。
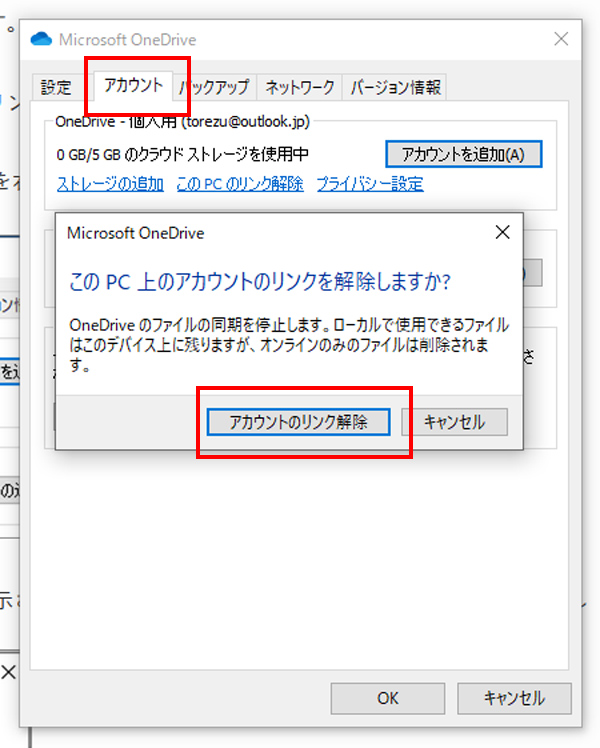
以下の画面になったら、サインアウト完了です。
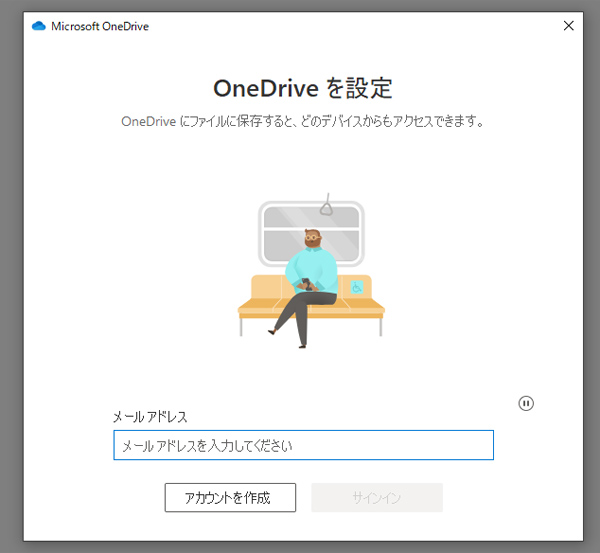
再びサインインするには、左下のWindowsアイコンから設定を選び、画面のOneDriveサインインから、パスワードを入力して入ってみてください。
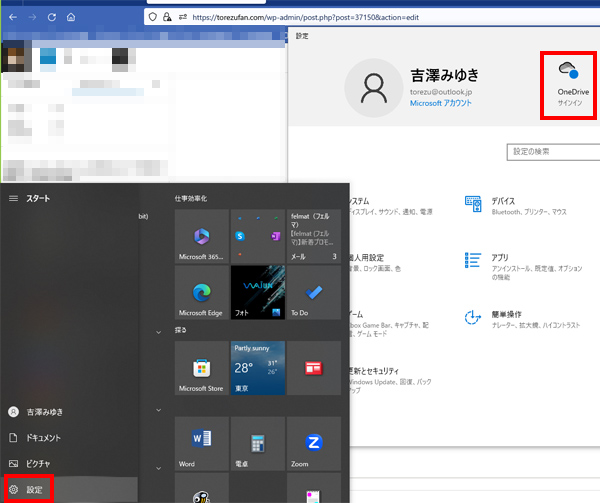
OneDriveは同期を切る方が良い場合もある まとめ
それでは、OneDriveのローカルの保存先はどこなのかや同期の切り方、サインアウトする方法などご紹介してみました。
OneDriveの容量は、使い方によってはあっという間に満杯になってしまうので、要らない分は同期を外す、保存先を違うHDDに保存するなどして対処してみてください。
最後までお読みいただきありがとうございました!


