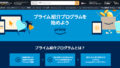今回は、Google AdSense広告やアフィリエイト広告を手軽に配置できるプラグイン「Advanced Ads」に焦点を当てています。
AdSense広告を配置するプラグインは様々な種類があり、多くのウェブサイトでも取り上げられていますが、2018年から2021年の期間で、AdSense広告を最も簡単に配置できるプラグインとして「Advanced Ads」が挙げられています。
記事を参考にして、ぜひ設定を完了させてください。
「Advanced Ads」とは?

画像引用元:公式
近年では、多くの「テーマ」に広告配置機能が組み込まれています。
その場合、プラグインを使用する必要はありませんので、テーマに内蔵されている機能を活用してください。
では、「Advanced Ads」とは何でしょうか?
AdSense広告は手動で配置することも可能ですが、それをするたびに、配置したい場所に広告コードを挿入する必要があります。
特に、何らかの理由で記事からAdSense広告を一括で削除したい場合、それは非常に手間がかかります。
そこで「Advanced Ads」を使用すると、AdSense広告を自動的に表示することができます。
設定も簡単なので、この投稿を参考にしながら、AdSense広告を配置してみましょう。
Advanced Adsの設定方法・使い方

まず、ダッシュボードの「プラグイン」メニューから「新規追加」を選びます。
次に、「プラグインの検索」ボックスに「Advanced Ads」と入力します。
「今すぐインストール」というボタンが表示されるのでクリックし、その後「有効化」も行いましょう。
これで準備は完了です。
Advanced Adsの設定方法
次に、「Advanced Ads」の設定を行います。
「Advanced Ads」を有効化すると、ダッシュボードに「Advanced Ads」というメニューが表示されます。
そこから「設定」メニューを選び、「Google AdSense」ページにアクセスします。
「AdSense account」フィールドに、Google AdSenseで確認できる自分のAdSense IDを入力します。
貼り付けたら、「このページに設定を保存する」というボタンをクリックして設定を保存します。
これで、「Advanced Ads」の基本設定は完了です。
Advanced Adsの使い方
「Advanced Ads」を実際に使用してみましょう。
「Advanced Ads」には無料プランと有料プランがありますが、個人利用者には無料プランで十分です。
無料プランでできること
無料プランでは、以下の機能が利用できます。
記事本文の上部や下部に広告を表示することができます。
「p」タグ(段落)や「h2」から「h4」タグ(見出し)の位置を基準にして、広告の表示位置を指定できます。
ショートコードやPHPコードを使用して、指定した位置に広告を表示できます。
それでは、各機能の使い方を見ていきましょう。
記事本文の上部・下部に広告を表示する方法
まず、記事本文の上部や下部に広告を表示する方法について説明します。
ダッシュボードから「Advanced Ads」メニューを選び、「広告」ページにアクセスします。
次に、「新しい広告」ボタンをクリックして、広告の名前を入力します。
名前は何でも良いですが、広告を配置する場所に関連する名前を付けると、後で広告を管理しやすくなります。
「プレーンテキストとコード」オプションを選び、「次へ」ボタンをクリックします。
その後、広告コードを入力します。
AdSenseの「広告ユニット」ページから「ディスプレイ広告」を選び、広告ユニットの名前を入力します。
名前は任意ですが、サイト名と広告を配置する場所を組み合わせた名前がおすすめです。
例えば、「MySite:記事下」などです。
名前を入力したら、「作成」ボタンをクリックします。
広告の上部に「スポンサーリンク」というテキストを追加しましょう。
広告を表示するページを選択
次に、広告を表示するページを選択します。
固定ページに広告を自動的に表示させたくない場合、新しい条件として「投稿タイプ」を選び、「固定ページ」と「一致しない」を選択して広告を表示させます。
これで、「保存」ボタンをクリックして広告の設定は完了です。
次に、広告の配置を設定します。
ダッシュボードから「Advanced Ads」メニューを選び、「設置」ページにアクセスします。
このページでは、広告を表示する位置を選択します。
次に、「記事下」という名前を付け、先ほど作成した「記事下」広告を選択します。
最後に、「新しい配置を保存」ボタンをクリックして完了です。
見出し(h2~h4)の上に広告を表示する方法
次に、見出しの上に広告を表示する方法について説明します。
毎回、記事の3番目の見出しの上にAdSense広告を表示させたい場合は、この設定を使用します。
ダッシュボードから「Advanced Ads」メニューを選び、「広告」ページにアクセスし、「新しい広告」ボタンをクリックして広告の名前を入力します。
ここでは、「3つ目の見出しの上」という名前にしていますが、他の名前でも構いません。
「次へ」ボタンをクリックすると、AdSenseコードの入力画面が表示されるので、コードを入力します。
表示設定を行い、広告の準備が整ったら、広告の配置を設定します。
ダッシュボードから「Advanced Ads」メニューを選び、「設置」ページにアクセスします。
「配置の新規作成」ボタンをクリックして、「コンテンツ」を選ぶと、設定した名前を付け、今作成した「3つ目の見出しの上」広告を選択します。
「新しい配置を保存」ボタンをクリックし、表示される画面で設定を進めます。
「見出し2」の前にAdSense広告を表示させたい場合
今回は、3番目の「見出し2」の前にAdSense広告を表示させたいので、「3」、「見出し2」、「前」の設定を行います。
表示させたい位置に合わせて設定を変更してください。
例えば、「見出し3」を使用している場合、「見出し3」に設定します。
「下から数え始めます」オプションを選択すると、下から数えて指定した見出しの前や後にAdSense広告を表示できます。
ショートコードを使用して広告を配置する方法
最後に、ショートコードを使用して広告を配置する方法について説明します。
これは、手動で任意の位置に広告を配置したい場合におすすめです。
仮に「AdManual」という名前にしています。
広告コードを貼り付けるときは、広告の上に「スポンサーリンク」というテキストを追加しましょう。
「次へ」ボタンをクリックすると、表示される画面でショートコードが確認できますので、これをコピーして保存しておいてください。
次に、「Advanced Ads」メニューを選び、「設置」ページにアクセスします。
「配置の新規作成」ボタンをクリックして設定を進めます。
配置タイプは一番左のオプションを選び、名前を付け、表示する広告に「AdManual」を選択します。
これで設定は完了です。
「AddQuicktag」プラグインを使用して、ショートコードをワンクリックで挿入できるように登録しておきましょう。
Advanced Adsの設定方法と使い方 まとめ
以上が「Advanced Ads」の設定方法と使い方の説明です。
「Advanced Ads」を使用することで、AdSense広告を手動で一つ一つ配置する必要がなくなり、作業時間が大幅に短縮されます。
何か問題が発生した場合、広告を一括で削除することも可能ですので、WordPressでブログを始める方は、ぜひ「Advanced Ads」の設定をしておいてください。